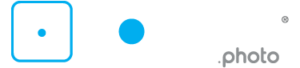Tus fotos en blanco y negro

Si en un anterior post aprendimos a cambiar o sustituir el color de las fotos a nuestro antojo, un tema obligado es adentrarse en la conversión monocromática desde el retoque digital. Aquel trabajo creativo de laboratorio, procesando películas y papeles en cuarto oscuro, pasa con otras posibilidades al espacio de trabajo informático intentando conseguir la misma imagen en blanco y negro de siempre, más atemporal que la teñida de color, más abstracta, esa que realza texturas y formas.

Blanco y negro (analógico). Foto: Miguel Á. Palomo
En trabajos comerciales, en el nicho creciente de la fotografía de bodas y, por supuesto, en los retratos más artísticos, el blanco y negro funciona con toda su efectividad. Muchos fotógrafos profesionales hablan de la necesidad de “ver en blanco y negro” para dominar este arte porque, en realidad, todos aquellos que suelen trabajar imágenes monocromas anticipan en su cabeza el acabado final. Si el fotógrafo proviene del mundo analógico, su ojo clínico estará más habituado, pero no es ni mucho menos una condición excluyente. Conocemos las preselecciones en cámara para disparar directamente en blanco y negro, aunque no es lo más ortodoxo ya que siempre queremos dominar todo el proceso, controlar paso a paso cada variable del cambio.
Existen muchas técnicas para pasar una imagen digital a blanco y negro. La elección dependerá de cada fotógrafo o retocador, de la exigencia del tema, de la comodidad y del tiempo con el que se cuente. En toma solemos utilizar fondos lisos y neutros, preferir vestuario poco llamativo y, sobre todo, una iluminación tan sencilla como cuidada. Pero no vamos a dar una clase de focos ni de preparación del estudio, sino a centrarnos en los métodos de conversión. Estos son sólo unos cuantos de los muchos que podrás elegir.
MÉTODOS RÁPIDOS
Desaturar:
Elimina información de colores aplanando el resultado.
-Imagen>Ajustes>Desaturar (Mayúsculas+Ctrl+U).

Desaturar. Foto: Miguel Á. Palomo
Escala de grises:
Traduce sin control en una conversión suave y plana.
-Imagen>Modo>Escala de grises.

Escala de grises. Foto: Miguel Á. Palomo
Desde RAW:
Sin interpretar colores de cámara.
-Conseguir en cada disparo detalles en luces y en sombras.
-Desaturar en Camera Raw. Así no interpretamos colores de cámara.
-Abrir en Photoshop y ajustar contraste en el panel de Curvas.
Por capas:
-Añadir contraste con el panel de Curvas, bien manualmente asignando un tono claro y otro oscuro, bien pinchando en Automático. Lo hacemos desde capa de ajuste o directamente al seleccionar Curvas en el panel de Ajustes.
-Añadir capa de ajuste Blanco y negro, o seleccionar Blanco y negro en el panel de Ajustes. También se puede lanzar con el comando Alt+Mayúsculas+Ctrl+B pero no se crearía una capa.
Por defecto, Photoshop asigna valores de contraste para los distintos tonos (Rojos, Amarillos, Verdes…) que pueden ser modificados al gusto, incluso directamente desde la misma imagen una vez se ha clicado sobre el icono de la mano bajo el desplegable. Al abrir éste, se puede probar con otros ajustes preestablecidos. Si en Equilibrio de color cada modificación afecta al color y a su opuesto, aquí puedes modificar todos por separado. También se puede pinchar el botón Automático para no complicarse, aunque no es lo más recomendable.
-Duplicar la capa de fondo. Corregir con las herramientas Sobreexponer y Subexponer (hablamos siempre de las últimas versiones de Photoshop en las que dichas herramientas logran proteger los tonos).

Capas. Foto: Miguel Á. Palomo
MEZCLADOR DE CANALES:
Se manipula bastante pero es un buen método para lograr gran riqueza de grises.
-Añadir capa de ajuste Mezclador de canales. Pinchar en Monocromo para obtener tres canales en blanco y negro. Ajustar cada canal intentando preservar la luminosidad (la suma del valor de los tres canales debería rondar el 100%).
-Se puede jugar a recuperar color en las partes que se quieran pintando sobre la imagen, así como quitarle opacidad para no hacerla totalmente monocroma.

Mezclador de canales. Foto: Miguel Á. Palomo
CANALES:
Trabaja un poco como se hacía en los tiempos de los líquidos químicos y los filtros, cuando con película de blanco y negro se utilizaba un filtro de un color para aclararlo y saturar el opuesto.
-Abrir panel de Canales. Seleccionar uno a uno los tres canales (Rojo, Verde o Azul) para observar ese efecto de aclarado y oscurecido. Elegir y seleccionar el que mejor se adapte a nuestro objetivo.
-Imagen>Modo>Escala de grises.
-Corregir contraste con capa de ajuste Curvas.

Canales. Foto: Miguel Á. Palomo
COLOR LAB
Método muy purista que no implica pérdida de información. Como si se hiciera desde Camera Raw.
-Imagen>Modo>Color Lab.
-Abrir panel de Canales y marcar únicamente el canal de Luminosidad.
-Imagen>Modo>Escala de grises.

Color Lab. Foto: Miguel Á. Palomo
O mejorado:
-Imagen>Modo>Color Lab.
-Abrir panel de Canales y marcar únicamente el canal de Luminosidad.
-Seleccionar la imagen (Ctrl+A) y copiarla (Ctrl+C).
-Imagen>Modo>Color RGB.
-Abrir panel de Canales y pegar la imagen copiada en cada uno de ellos.

Color Lab. Foto: Miguel Á. Palomo
Infrarrojos
-Disparar con trípode, enfocar en manual antes de colocar el filtro infrarrojo, seleccionar ISO baja y diafragma cerrado compensando varios pasos para exposición larga.
-Abrir en Camera Raw y bajar totalmente la Saturación para eliminar el rojo que tiñe la foto.
-Ajustar la exposición y lanzar a Photoshop.
-Añadir capa de ajuste Curvas para aumentar el contraste. Siempre tendemos a dibujar una curva en forma de S. Se puede añadir tantas capas de ajustes se quieran para destacar áreas determinadas de la imagen.