Jugar a cambiar o reemplazar color

Hace algunas semanas, en ProRetoque os mostramos un ejemplo muy recurrente de fotografía de producto en el que, entre otros encargos, había que resolver algún cambio de color para un mismo objeto. Hablamos de una fórmula básica y muy útil que a las empresas y a las marcas les viene de perlas para rentabilizar tiempo y disparos. En aquel caso, además de jugar con la transparencia y la opacidad del cristal de las gafas, se procedió a un cambio de color que permitió al cliente visualizar distintas versiones de un único modelo.
A más de uno este juego de intercambio le puede llegar a resultar engañoso pero hay que tener en cuenta que nos estamos ciñendo al eCommerce donde cualquier recurso de utilidad debe ser bienvenido.
Las técnicas aplicadas desde el retoque fotográfico permiten tal flexibilidad y comodidad en la gestión posterior de las tiendas online que, aunque el resultado final siempre será superior si recae en manos de profesionales, os queremos simplificar a continuación distintos métodos de trabajo en Photoshop para empezar a practicar este divertido truco de magia. Podrás cambiar así el color de todo tipo de superficies y texturas, ya sean planas o rugosas, en ropa y complementos, e incluso el color de los ojos de cualquier modelo. La clave será conservar los detalles en las sombras y las iluminaciones.
Pero antes de nada, conviene repetir una de las reglas fundamentales del retoque: siempre es mejor emplear técnicas no destructivas, como en el caso de las capas de ajuste. Por ello, aconsejamos en este caso descartar métodos que incluyan como opción única la de Colorear, sin duda un ajuste más rápido pero con menos control al arrojar cambios absolutos de color. Elegir un método u otro vendrá determinado por las características de cada imagen: cambios específicos o integrales, similitud del color del objeto con el del fondo…
SUSTITUCIÓN DE COLOR
No es una opción tan agresiva como la de Colorear pero permite realizar con el pincel cambios rápidos sin afectar a los detalles. La herramienta Sustitución de color (oculta tras el pincel en barra de herramientas) pinta sobre un color de destino con un color de sustitución. Estos son los parámetros básicos:
-Modo de fusión: Color.
-Muestras: Una vez. Así con cada clic se sustituye el color muestreado junto con los próximos mientras se arrastra el ratón.
-Límites: No contiguo.
-Tolerancia: eligir un porcentaje en función del contraste. Más grande cuanto más nos alejemos de los bordes.
-Suavizar.
-Abrir el Selector de color para seleccionar el color de fondo que reemplazará al color original.
CAMBIO DE COLOR CON CAPA DE AJUSTE (2 métodos)
Método más flexible y preciso.
Sin selección
-Crear capa de ajuste de Tono/saturación. (Capa>Nueva capa de ajuste>Tono/saturación). Activar función Colorear situada bajo los deslizadores. Elegir el color deseado desplazándose en Tono (mejor no tocar Saturación ni Luminosidad).
-Invertir capa (Ctrl+I).
-Seleccionar blanco como color frontal en la barra de herramientas.
-Pintar con el pincel aquellas partes en las se quiere que aparezca el nuevo color. Para las zonas más difíciles se puede jugar con la opacidad.
Con selección
-Crear selección con cualquiera de las herramientas. Recomendamos la pluma como método más sofisticado, pudiendo guardar el trazado para posteriores trabajos con el mismo objeto.
-Crear capa de ajuste de Tono/saturación. Elegir el color deseado con los deslizadores de Tono, Saturación y Luminosidad, de tal manera que la modificación de color se visualiza aplicada únicamente a la selección creada.
-Perfeccionar con herramienta pincel.

Miguel Á. Palomo a partir de © Homero Chapa a través de stockvault.net
REEMPLAZAR COLOR CON GAMA DE COLOR:
Puede ser el método más útil para cambios globales de color, para “mejorar” un color sin alterar las diferencias de tono o si el cliente nos ha facilitado un valor concreto RGB.
–Selección>Gama de colores.
-Con la herramienta Añadir a ejemplo y Restar a ejemplo (los cuentagotas positivo + y negativo -) pulsar sobre la imagen del panel para seleccionar el objeto al completo. Ayudarse de Grupos de color localizados y sus deslizadores Tolerancia y Rango.
-(Opcional) Crear una capa con el objeto para poder volver a ella si fuera necesario. Capa>Nueva>Capa vía copiar.
–Imagen>Ajustes>Reemplazar color. Con el regulador de Tolerancia (grado con el que los colores relacionados se incluyen en la selección) recomendado al 200% y el cuentagotas se selecciona la capa. En el apartado Sustitución, abrimos el Selector de color y elegimos el color resultante. Si introducimos los parámetros concretos de RGB, no hay error posible.
*No conviene utilizar este método para reemplazar blanco, negro o gris.
*Si el objeto tiene un color plano fácil de identificar, una modalidad más rápida y sencilla de reemplazarlo mediante Gama de Color es la siguiente:
–Selección>Gama de colores. Seleccionar del desplegable el color (o gama de color) a reemplazar: Rojos, Amarillos, Verdes, Cianes, Azules o Magentas.
-Una vez la selección de color está activa, se elige el nuevo color en Configuración color frontal y con el pincel se pinta encima.
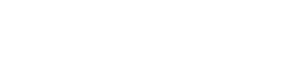




Blanco y negro - Blog de ProRetoque
9 enero, 2015 at 12:30 pm[…] en un anterior post aprendimos a cambiar o sustituir el color de las fotos a nuestro antojo, un tema obligado es adentrarse en la conversión monocromática […]