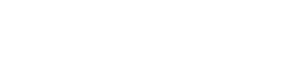Tips para mejorar una fotografía ecommerce con Photoshop
Tips para mejorar una fotografía e-commerce con Photoshop
En este artículo, te mostramos todos los tips para mejorar una fotografía ecommerce con Photoshop ¡sin que te pierdas ningún paso!
Una imagen en una tienda e-commerce previamente, está retocada por profesionales los cuales siguen unas directrices, pero aquí te dejamos un poco de lo que hacemos nosotros, es decir, varios tips para mejorar una fotografía e-commerce con Photoshop.»Nosotros hacemos retoque».
Antes de retocarla, tienes que tener en cuenta los siguientes tres puntos:
1.Asegúrate de que partes con imágenes de calidad
Lo primero que tienes que hacer es conseguir buenas imágenes (si no tienes una ya): la clave para mejorar una fotografía de e-commerce con Photoshop es que tenga una buena resolución de base. Por ello, se busca que los píxeles ronden los 300 pp
Hay bancos de fotografías online en los que puedes encontrar una buena resolución para tus imágenes.Siendo las de Unsplash bastante conocidas. Con alta calidad y gratuitas.
2. Exposición correcta
Debes de asegurarte de que la fotografía no esté ni muy oscura (subexpuesta) ni clara (sobreexpuesta).
3. El tamaño
Es necesario, que el tamaño de tu fotografía sea el adecuado si es para una página e-commerce 1024px x 1024px o para una publicación de Instagram 1080 px por 1350 px.
A la hora de retocar:
1.Silueteados
Para seleccionar sólo la parte de la modelo en una fotografía e-commerce:
-
● Abre la imagen en Photoshop. El archivo original puede estar en JPG, PNG, GIF o cualquier formato de imagen compatible con el editor.
-
● Seleccione la herramienta “Pluma”.
-
● Utilizando el trazo de la “Pluma”, dibuje una figura cerrada (que inicie y finalice del mismo nodo) que recorra toda la silueta del elemento.
-
● Una vez finalice, ve al panel “Trazado de trabajo” que contiene la silueta del elemento, haga clic derecho y presione en “Hacer selección…”.
-
● Defina el “Radio de desvanecimiento” y presione el botón “Aceptar”. Mientras más alto sea el número, mayor será la tolerancia de desvanecimiento del elemento con su fondo.
-
● En el panel “Capas”, sin retirar la selección”, y presione Control + J. Esta acción crea una nueva copia con la selección activa.
-
● Por último, oculte la capa que contiene la imagen original.
-
● Para terminar, modifica ligeramente la máscara de capa reduciendo un poco la opacidad, para que no haya mucho contraste con la sombra.
-
2.Reencuadre y redimensionamiento
-
Hay que tener en cuenta que la imagen al hacer zoom tiene que tener la mayor calidad posible, además también necesitamos poder cambiar el formato para que encajen a la perfección con el formato ya definido en tu tienda online.
-
● Duplica la capa «Fondo» y arrástrala desde el panel «Capas» hasta «Crear nueva capa». La nueva capa
estará en la parte superior.
-
● Pulse las opciones de fusión en el panel de capas y escoge la alternativa «Luminosidad».
-
● A continuación pulse en el menú «Filtro», y selecciona «Ruido» y «Eliminar manchas». Se difuminarán los bordes de la imagen.
-
● Luego, escoge la cantidad de eliminación de manchas a remover, ingresando un valor en el cuadro
-
«Opacidad». Mientras más alto sea el número del cuadro, la imagen estará mucho más cerca de volver a su estado original.
-
●Con la capa del fondo seleccionada, escoge la opción «Filtro» y elige «Desenfocar» y seguido, «Desenfoque gaussiano» Podrías desenfocarlo por debajo de 2.
-
● Finalmente, selecciona «Ajustes» y luego «Brillo/contraste». Mueve el contraste hacia la izquierda entre +10 y +20 para aumentar el contraste de la otra capa y realzar la nitidez del difuminado.
-
-
3.Cambio de color
-
Para mejorar el tono de un producto o para que la ropa se vea más viva deberás ajustar el balance de blancos. Si tienes una imagen en RAW, podrás hacerlo automáticamente.
-
● Si no es una imagen en RAW, deberás hacerlo manualmente en la ventana “Filtros”, dentro de la opción “Filtro de cámara RAW”, en los deslizadores de blancos y negros. Cerca de estas opciones, también podrás modificar otros aspectos de color y luminosidad, y tener una vista previa a un lado sin realizar un cambio automático.
-
● También deberías de regular la saturación y la intensidad, que suelen estar muy presentes
dentro de las fotografías y que puedes encontrar en la ventana “Filtros”, dentro de la opción “Filtro de cámara RAW”. -
● Dentro de esta misma ventana, puedes dirigirte a la ventana de «HSL/Escala de grises» y jugar con los colores según lo que necesites. También hay más opciones como esta en “Ajustes” dentro de la ventana de “Imagen”.
-
-
4.Retoque de imperfecciones
-
Si el cliente te pide, eliminar manchas de modelo, arrugas o tonos de piel esto te resultará útil
-
● Disminuir manchas y texturas: aplicar el efecto “Dodge and Burn” para mejorar una foto en Photoshop es elevar el retoque a un nivel muy profesional. Pues, de esta manera, consigues una transformación en la piel a través de la transición de luz a sombra.
-
● Modifica el tono: la piel en todos sus tonos es válida. Sin embargo, por los efectos de la luz, muchas veces se modifica, con el efecto tono saturación en Ventana-imágen.
-
● Corrige las arrugas: sigue la técnica de retoque “High End” a través de la separación de frecuencias.
-
5. Transforma figuras y siluetas
Si necesitas, que la modelo se vea más alta y tenga las piernas más largas, deberías de seguir este consejo.
-
● En primer lugar, debes seleccionar la foto a partir de la cintura de la persona, hasta llegar al fondo de la foto y, con eso, crear una nueva capa con ella.
-
● La capa la debes estirar hacia abajo.
-
6.Maniquí Fantasma
A lo mejor, el cliente te pide que borres a la persona y dejes a la ropa como si estuviese flotando para darle prioridad al producto, entonces tendrás que seguir los siguientes pasos
Primero, necesitarás abrir las imágenes que has creado en Photoshop. Selecciona la imagen con el maniquí y crea una nueva capa. Llena esa capa con blanco; esto ayudará a tener un resultado final más óptimo.
Ahora es momento de seleccionar el producto vestido sobre el maniquí. Haz un zoom en la imagen con el maniquí, seleccionando tu herramienta preferida para seleccionar elementos: preferiblemente varita mágica.
Una vez que hayas seleccionado por completo el producto, refina tu máscara de manera que quede muy ceñida sobre el producto, eliminando el fondo y el maniquí. Esto puede hacerse utilizando la herramienta Refine Edge en el menú de selección. Haz OK en esta herramienta y colócala sobre la capa con la prenda. En este punto, deberías de ver el producto “flotando” sobre el fondo blanco que creaste al inicio.
Ahora debes de repetir los pasos 1, 2, y 3 pero sobre la imagen de la prenda recostada sobre una superficie plana.
Cuando ambas imágenes contengan máscaras ceñidas y limpias, arrastra la máscara que has hecho de la segunda imagen sobre la que tiene ya la prenda flotando. Organízalas de manera que la capa creada a partir de la segunda imagen esté por debajo de la capa de la prenda flotante. Luego, posiciona las proporciones para que queden perfectas una sobre la otra.
Ahora, es una buena idea el “esconder” el maniquí tu máscara con el maniquí y pasar el cepillo para borrar cualquier elemento innecesario. Lo importante es que mantengas el triángulo del cuello entre los hombros.
Recuerda remover esa parte en la imagen 2 pues ya aparece en la otra. Una vez que hayas realizado estos pasos, deberás verificar que las capas estén limpias y no hay nada fuera de alineación.
Finalmente, añade una sombra entre las dos capas para darle al producto una sensación de profundidad. Ahora dale a guardar a la imagen con las capas como estén .
7.Añadir sombra o reflejo
Para que tus imágenes queden mucho más realistas y para finalizar, para mejorar una fotografía e-commerce:
-
● Coge la imagen original del zapato recortada con Photoshop y después crea una nueva capa con fondo blanco detrás de la capa de la imagen. Selecciona el área blanca alrededor de la imagen del zapato para enmascarar el zapato del fondo. Recuerda afinar los bordes para permitir una transición suave.
-
● Selecciona las áreas por debajo del objeto para crear una máscara de capas curva y rebájala.
-
● Oscurece la capa de las curvas usando la opción del menú Imagen/Ajustes/Curvas para simular la sombra. Refina la máscara un poco más para darle un toque más de perfección.
-
● Pule con cuidado las áreas de la capa de la sombra manualmente para conseguir el aspecto deseado. Puede que necesites hacer algunas partes menos translúcidas que otras, lo que puede suponer pulir unas áreas más que otras para crear un efecto más real.
-
● Para terminar, modifica ligeramente la máscara de capa, reduciendo un poco la opacidad, para que no haya mucho contraste con la sombra. Esto ayuda a suavizar la sombra que ya pudiera existir para que se combine con la que acabas de crear.

SOPORTE
- +34 911 966 268
- hola@proretoque.photo
- +34 673 852 493
- proretoque.photo
- proretoque
- @proretoque.photo
© Fotoretoque SL 2024 – Todos los derechos reservados